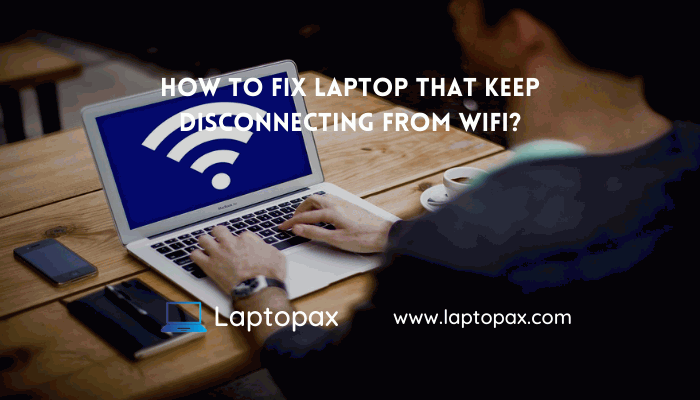If your laptop keeps disconnecting from wifi then there is nothing more annoying situation than this if you are in your office or school doing some important work or even if you are watching your favorite movie or season on Netflix or youtube.
If you are here you are probably facing the laptop keeps disconnecting from wifi problem, if you are thinking about it then you are not alone because a huge number of people are facing the same problem and want a complete solution for their problem, you are different from those because you have found the solution of your problem in this article.
In this article, we will discuss the reasons why your laptop disconnects from the wifi connection and how you can solve this problem in an easy way.
We have discussed the 8 ways in this article, why your laptop keeps disconnecting from wifi, and how you can fix this problem.
Read More: How To Check Laptop Fan Is Working Or Not?
Ultimate Guide On Why Laptop Keeps Disconnecting From WiFi?
The first and foremost important thing to find the solution to your problem is to know the actual problem you are facing because without knowing the exact problem you are unable to solve your problem.
So, here are a few common problems that can cause laptop keeps disconnecting from wifi in windows 10:
1: Drivers updating problem.
2: Laptop troubleshooting problem.
3: Missing or outdated driver problem.
4: May the wireless button is turned off.
5: Your windows need to be upgraded or reinstalled.
6: Update and check for wireless hardware settings.
But don’t worry if you have any issues with this. We will cover everything in this article and will provide you with the solution for each as you would come to know what to do in a specific type of case.
Fix Laptop That Keeps Disconnecting From Wifi Windows 10:
Restart your computer at the first line of action:
Sometimes restarting your laptop can help you solve the problem. What’s in the background is that the files responsible for connecting your laptop to the wireless device are being updated – We mean network settings.
Read More: Why My Laptop Is Running So Slow?
How to do it?
- Turn off the laptop completely
- Restart the modem/router
- Wait about a minute
- Turn on the router/modem and laptop
- Make sure everything is in order
But if it does not work for you then try some other methods.
- Run the troubleshooting on your Windows 10.
- Check for the Wireless key or button on your laptop’s keyboard.
- Updating wireless Adapter driver.
- Check for the missing or outdated drivers for an automatic update using DriverFix software.
- Upgrade and check for Wireless hardware settings.
- Reinstall Windows 10 or refresh it.
Run The Troubleshooting On Your Windows 10:
We prefer running the troubleshooting on your windows 10 because this step will tell you what the actual problem is for losing wifi connection.
Read More: My Laptop Keeps Freezing And Not Responding.
For running the troubleshooting you have to do the following steps on your laptop:
- Press Windows + X together to open the menu bar
- Click on the settings
- Type “troubleshoot network” in the search bar and search for it.
- You’ll see many networking suggestions in the new Windows 10
- Select them individually to see where the problem is
- At least one of them will return a problem statement. From here, you can continue solving the problem.
Update Your Drivers:
Sometimes, because of faulty or unsupported drivers, your laptop keeps disconnecting from wifi. That’s understandable because Dell has its own drivers like other laptops like HP or Asus.
You may install drivers that work for HP but not for Lenovo laptops.
Here’s how to get relevant drivers for your laptop:
- Enter “Device Manager” in the search bar
- Click on the “Network Adapter” and then select the relevant driver
- Right Click and select “Update Drivers “
A quick prompt opens and the laptop will search for the right drivers.
Check For Outdated or Missing Drivers:
As you have updated the drivers manually but if manually updating the drivers does not work for you then don’t worry try another method by updating your drivers using third-party software i.e Driver Fix.
Here is the step-by-step process of how you can do it:
- Download and install the Driver Fix software on your laptop or computer.
- Run it and wait for it, the result of the status of the drivers installed in the window.
- This will give you a full detail of lost, endless, and damaged drivers on your laptop to fix it.
- It just does not show lost or unchanged drivers, but also gives the ability to update. In this sentence, you can select the desired drivers you need, you need to imagine.
- Wait for the Driver Fix to download and install new drivers.
This will solve the problem for the benefit of any type of driver on your computer. But if that doesn’t work, we still have something to consider.
Check For A Wireless Key or Button On Your Laptop:
The first thing that can cause this interference is a problem with the wireless key or button that is common on HP or Dell laptop keyboards. Perform the following steps:
First of all, look for the button or that key. You can do this in the form of the icons below on your HP laptop.
- Now press the key or button as soon as you find it and wait at least 10 seconds for any changes to the wireless icon in the notification area and the LED on the wireless key or button.
- Hover over the wireless icon in the notification area of the Windows taskbar to see the current status of your network.
- Now that the wireless signal is on and you see it, try connecting to the network.
- However, if the wireless signal is still off, press the button or the key again to turn it on again and wait for the connection process.
Turn Power Saving Mode Off:
Windows meddle with a lot of settings when you put your laptop in power-saving mode. See if you’ve chosen this mode when you’re working or if you’ve left it on that mode from the previous usage. Check the WiFi again after removing the power-saving mode.
Read More: Fan & Lights Stays On After Shutdown Windows 10.
Check If You Haven’t Turned Off Your WiFi From The Keyboard:
Dell or HP laptops come with a dedicated wifi button on the keyboard, You should check if you haven’t accidentally turned off that button, to check whether you turned off this button or not follow these steps:
- Hold down the button or key for 10 seconds before releasing it and look for a light to indicate that key, if any.
- This will turn your WiFi on or off. You can check this by clicking on the WiFi signal on your PC. On the right side of the taskbar, this option will be available.
- After updating your WiFi from the hardware, see if the whole problem has been fixed.
- If you do not see the icon or the LED on the button does not flash, there may be a hardware problem with your laptop.
By Unchecking The Power Management:
Laptops are likely to save energy by default. Your Hp or Dell laptop can turn off the WiFi driver to extend battery life. However, you can easily disable this setting so that your laptop does not work independently.
To disable this feature follow these steps:
- Go to Device Manager – find it in the search bar if you don’t know where it is
- Click Network Adapters
- Among other adapters, you will find a drop-down menu of your WiFi drivers
- Right-click on the appropriate driver – it usually has WiFi in the name.
- Select the Power and Power Management tab
- Clear the checkbox of “Allow my computer to turn off this device to save power”.
Then reconnect WiFi to see if the problem persists.
Reinstall Windows 10 or Refresh It:
We hope that any of the above-mentioned methods might work for your problem but if your problem is still not solved then there is only one option left for solving it to reinstall windows 10 on your laptop by using a DVD player, online, or through bootable USB drive.
By doing this, everything will be set to default and you will definitely have the solution to your problem.
Conclusion (Fix Laptop Disconnecting From WiFi Problem Windows 10):
By reading this in-depth article and performing all the methods mentioned above we hope that your problem (laptop keeps disconnecting from wifi windows 10) is solved and you are doing your work smoothly.
But if you still do not get a solution for your problem then we recommend you try to contact your laptop manufacturer and tell your problem to them, they will look into your problem and suggest you an appropriate solution for your problem.
Related Articles:
How To Enable Touchpad On Lenovo Laptop?