How to take a screenshot on HP laptop Windows 10? This is a question that many HP laptop users ask. There are many ways of taking a screenshot on an HP laptop.
In this article, we will discuss the 7 best ways of taking a screenshot on an HP laptop. All the ways are very easy and you can easily take screenshots on your HP laptop by using any of the below 7 mentioned ways.
A screenshot is one of the coolest features of the laptop, it’s an image of a specific area or the whole area of your laptop windows. If you are doing your job or you are doing your homework for school then you definitely have to take screenshots many times on your laptop.
Else from this, if you want to save your celebrity Twitter feed and want to share it on your social media then you also need a screenshot feature on your laptop.
Read More: Is HP A Good Laptop Brand? Should You By HP Laptop?
HP laptops are not just known for their sleek and sturdy designs but also for their high-quality screens. Many HP laptop users want to take a screenshot of the whole or desired screen, but they don’t know how to do it.
If you are one of them, then you can follow this article to know how to screenshot on an HP laptop using keyboard shortcuts, built-in tools, or third-party tools.
We have covered the 7 different ways of taking a Screenshot on an HP Laptop. Let’s discuss every method of taking a screenshot on an HP laptop one by one.
Read More: How To Check HP Laptop Model?
Take A Screenshot Of The Whole Windows On Hp Laptop:
If you want to take a screenshot of the whole window on your HP Laptop follow these steps:
- On your Windows laptop or computer, open the page which you want to screenshot.
- Press “Prtscr” to capture the screenshot.
- You can edit or cut down the screenshot in paint or any editing tool.
You can take a screenshot to any folder of your laptop using the ctrl + c & ctrl + v commands.
Read More: What To Do If You Spill Water On Your Laptop?
Use “Alt + Prtscr” To Take A Screenshot On Your HP Laptop:
There is another way to take a screenshot on your hp laptop using the “Alt + Prtscr” buttons together on your keyboard.
Your screen will be slightly dim when your laptop takes the screenshot.
By using this command you can take a screenshot easily of the whole window on your HP laptop.
Use “Win + Prtscr” To Take A Screenshot On HP Laptop:
Another way of taking a screenshot on your HP laptop is by pressing the “Alt + Prtscr” buttons together, by doing this you can easily copy the screenshot of the current window on the clipboard and then paste it wherever you want.
Use Snipping Tool to take Screenshot on HP Laptop:
Windows has a perfect solution for its users, Windows has the multitasking tool which is called as “Snipping Tool” you are not only able to take Screenshot in a rectangle shape also you can edit erase or highlight any specific area of your screenshot, this is by far the best and easy way for Windows users to take Screenshot on their HP laptop.
Read More: How To Check Screensize Of Your Laptop?
For taking a screenshot using the Snipping tool you have to follow these steps:
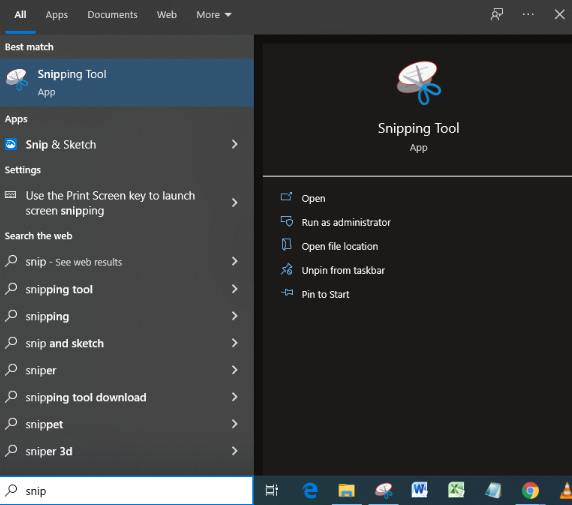
- First, go to the search bar of your laptop and press “Snip”
- You will see the app name “Snipping tool” on your screen.
- Press enter or double click on the icon app will be open.
For taking a screenshot click on “New” on the toolbar and there you can take a customized screenshot easily.

Use the Snagit Tool to take Screenshot on HP Laptop:
Above we have discussed the 4 ways of taking a screenshot on your HP laptop by Windows or HP laptop built-in feature. Here is another way of taking a screenshot on an HP laptop by using the 3rd party tool which is called Snagit. It is a famous screen capturing software, by using this you can do many other tasks apart from taking a screenshot on your HP laptop.
Snagit is another tool that you can use for taking screenshots and participating in animated GIfs. It also has some other cool features, you can record video using this tool on your Hp laptop.
To take a Screenshot on the Snagit tool follow these steps:
- After downloading Snagit, open it.
- And at the top of your desktop screen, press the red circle button to start the screenshot camera.
- Then, you have to select the camera icon to take a screenshot of your screen to record the screen.
- Then select the part of the screen you want to snap or record.
- The Desktop screen appears on the Snagit application. You can change, edit, annotate, copy and save the intended image from here.
- And enter any application, then use it.
Use The Lightshot Tool For Taking Screenshot On An HP Laptop:
Lightshot is another third-party software that you can use for taking screenshots on your Hp laptop. It has a very simple and easy-to-use interface. You can edit your existing screenshots using this tool easily.
To take a screenshot using the Lightshoot tool all you have to do is:
- Download and install the Lightshot tool on your Hp laptop.
- Then you have to open the screen on which you want to take a screenshot.
- Then press the arrow-up icon on the taskbar of your Hp laptop and you will see the Lightshot icon there. Click on the “Lightshot” icon.
- Then select the desired area you want to capture.
- After selecting some areas you will see some tools on the right side.
- You can draw a straight line, circle, rectangle, arrow, write anything on the screenshot or highlight any part of the screenshot.
- Apart from the right-side icon, you will see some tools on the bottom side.
- Once your screenshot is ready you can upload it on the live server and then share it anywhere you want.
- You can also save the screenshot on your Hp laptop by clicking on the save icon and by choosing the location where you want to save it on your laptop.
Use The Greenshot Tool To Take Screenshot On HP Laptop:
Like Lightshot & Snagit Greenshot is also another best and easy-to-use tool for taking screenshots on Hp Laptop.
Follow these steps to take a Screenshot using Greenshot:
- Download & install Greenshot on your Hp Laptop.
- Open the tool and click on the preference on the tool.
- Go to the destination and check the open in an image editor.
- Click on the “Ctrl + G”, and use the green horizontal and diagonal lines up the screen you want to capture.
- Click and drop the Greenshot image outline over the desired area of the screen.
- Then click on the open in an image editor, and the Greenshot image dialog box appears.
- From the save option you can save your screenshot on your laptop.
Final Thoughts On Taking A Screenshot On An HP Laptop:
In this article, we have covered the 7 best possible ways which you can use to take a screenshot on your HP laptop. If you want to only capture the screenshot and save it you can use the HP laptop’s built-in features like commands (“Alt + Prtscr” or “Win + Prtscr”) and the Snipping Tool, but if you want more functionalities in taking screenshots you can also use the third-party software we have mentioned above.
Frequently Asked Questions:
How can I take a screenshot on HP EliteBook 8440p?
To take a screenshot on your HP EliteBook 8440p laptop, you have to follow these steps:
1. Press the “PrtScn” key on your HP EliteBook 8440p keyboard.
2. The Print Screen button is located in the top-right corner of your keyboard. This will take a picture of everything displayed on the screen.
3. Open an image editing software like MS Paint and paste the screenshot from the clipboard by pressing Ctrl+V.
4. Save it in PNG or JPG format and you are done!
How to screenshot on an HP laptop without the PrtScr button?
The PrintScreen button is a common way to capture the contents of your computer screen. But if you don’t have one on your HP laptop, don’t worry — there are other ways to take screenshots on HP laptops.
The Print Screen key is often used for taking screenshots of the whole Window on your laptop. It’s one of the keys that’s always available on the keyboard and can be used by pressing it alone or along with other keys (“Alt + Win”).
However, some computer manufacturers remove this key from their keyboards as a cost-cutting measure. If this is the case for your HP laptop, then you’ll need to use another method to take screenshots.
You can use Snipping Tool which is a built-in tool in every HP laptop, or you can also use any third-party software like Snagit, Lightshoot, etc that we have mentioned above. These tools allow you to edit your screenshot.
Related Articles:
How To Restart Laptop With Keyboard keys?
How Many Radiations Does A Laptop Emits?
