How to enable a touchpad on a Lenovo laptop in windows 10? This is the question that many Lenovo laptop users ask when their laptop touchpad is not working.
There might be many reasons behind the touchpad not working on the Lenovo laptop, the touchpad might be disabled from the keyboard key, or the drivers of the touchpad may need to be updated and there could be many reasons for this problem.
Lenovo is an extremely reliable and good laptop brand, it offers laptops of different types, like touch screens, 2 in 1 laptop.
The design of these laptops is outstanding and not only are their designs good their performance is also really good.
No matter how much expensive the laptop is, it might have problems with it, these problems can be different types, but the question is How to enable the touchpad on a Lenovo laptop in windows 10?
In this article, we will discuss why your Lenovo laptop touchpad stopped working and how you can fix it by yourself in a few minutes.
We will discuss the 7 best ways that you can use to enable the touchpad of your Lenovo laptop. You can try all of the methods one by one and see which one works for you.
Read More: Fix Samsung Laptop Touchpad Not Working.
In most cases, if your Lenovo laptop touchpad is not working then there might be a problem with your drivers.
We recommend you download and install your drivers again and check if the touchpad works, if the touchpad not working after the driver’s installation then there are several ways to enable the touchpad on Lenovo laptops.
Let’s discuss all the ways of enabling the touchpad on Lenovo laptops one by one.
Reasons Why Touchpad Is Not Working On My Lenovo Laptop:
There might be several reasons for not working the touchpad on Lenovo laptops, although Lenovo laptops have better touchpad functionalities but sometimes it may face some issues and stop working.
But don’t worry here we are to guide you on why touchpads on Lenovo laptops are not working and how you can enable them.
Read More: Are Lenovo Computers Good?
These are the possible reasons why your touchpad is not working on your Lenovo laptop:
- Your laptop might have missing drivers.
- There might be some problem with your laptop touchpad.
- It might be disabled from the control panel.
- It might have problems with other external devices.
- There might be a problem with the computer BIOS.
These are the reasons why your Lenovo laptop touch stopped working.
Methods to enable the touchpad on your Lenovo laptop:
If you have a Lenovo laptop and its touchpad stop working or it gets locked then don’t worry we will tell you some methods to get rid of your problems.
How To Enable Lenovo Laptop Touchpad Using Shortcut Keys:
Lenovo laptops have features of enabling and disabling the touchpad using keyboard shortcut keys.
If you are watching a movie or season on your laptop and you don’t need of touchpad then you can simply disable and enable the touchpad using windows shortcut keys.
Read More: What Are The Specifications Of Good Laptop?
This is a pretty cool feature in Lenovo laptops Lenovo users know this feature but others do not.
In order to enable and disable the touchpad on Lenovo laptops, you have to press the F6 key along with the Fn key.
You have to press both the Fn and F6 keys at the same time to enable and disable the laptop touchpad.
Update Touchpad Drivers To Unlock Lenovo Laptop Touchpad:
Your Lenovo laptop touchpad might not work in case your touchpad drivers are not updated, and it is also the most common reason for disabling the touchpad.
You should keep your drivers updated to prevent them from disabling.
To update touchpad drivers you have to follow these steps:
- Enter “Device Manager” in the Windows search box and open it.
- Then you will see an option of “Human Interface” double click on it.
- Look for the “mice and other pointing devices” option there and click on it.
- You will see an option for “touchpad” right-click on it and select the “update driver” option.
Your drivers will start updating if you feel any error on updating the drivers then you should download the drivers manually.
Activate Lenovo Laptop Touchpad Through Windows Settings:
If your touchpad is not working it might be disabled from the windows settings, you can enable it from windows settings.
Follow these steps:
- In the search box type “settings”.
- Go to the settings of your laptop look for “devices” and click on them.
- Then double-click on the “touchpad” option.
- You will see it is disabled, you have to simply enable it.
See attached image below:
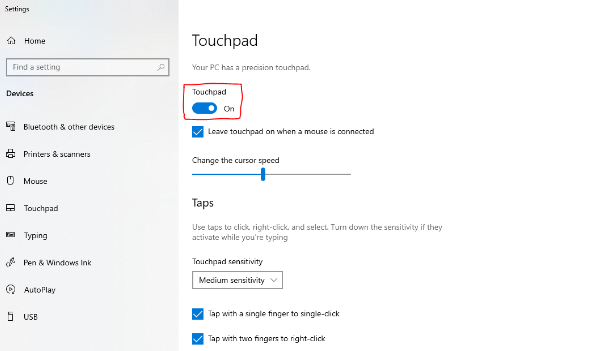
Enable Lenovo Laptop Touchpad Through Windows Control Panel:
Your touchpad can be disabled from the control panel, you have to enable it from the control panel to use it properly.
Read More: Fix Laptop That Keeps Disconnecting From WiFi.
Follow these steps to enable your touchpad from the Windows Control panel:
- Enter “Control Panel” in the search field and open it.
- Then find the “Hardware and Sound” option and click on it.
- Now click on the “Mouse” option.
- Then look for “Option Id” If it is disabled, simply enable it.
If your touchpad is disabled from the Control panel you can enable it using these steps.
Unlock Lenovo Laptop Touchpad Without Using Mouse:
If you are stuck with a disabled touchpad and you don’t have an external keyboard to use then you can simply enable the touchpad from settings using only keyboard keys.
Read More: Why My Laptop Is So Slow?
Follow the given steps to enable the touchpad from settings:
- Press the “win + i” keys at the same time for opening the windows settings.
- In the search bar type “touchpad” and press enter to open it.
- Then use the arrow keys to enable and disable it and press the “enter” button.
These are the possible ways for enabling your Lenovo laptop touchpad, if the touchpad is not enabled through these methods try these ones.
Reboot Your Lenovo Laptop To Enable Touchpad:
Sometimes your laptop touchpad might not work so in this situation you can reboot your laptop it might help your laptop to remove bugs and your laptop touchpad works properly.
Watch a quick video to fix your Lenovo laptop touchpad.
Update Windows Of Your Laptop To Enable Touchpad:
Sometimes updating the windows of your laptop can solve the problem of the touchpad, because by updating the windows you might get the latest firmware that removes all the bugs from your computer.
Read More: Fix Laptop Keeps Freezing And Not Responding.
We hope that by using the above-mentioned methods your problem is solved but if you still facing the same problem then only one option is left.
Repair Your Lenovo Laptop From The Market:
If you have tried all the methods and your laptop touchpad still does not work then you should go to the nearest market for repairing the laptop, it might be a problem with the hardware that disables the touchpad and it stops working.
Advantages of Laptop Touchpad:
Now let’s discuss some advantages of the touchpad on a laptop. Touchpads are fixed in the body of the laptop and perform all the tasks that a mouse can.
Some of the advantages of touchpads on laptops are:
- You don’t have to worry about wires as they are embedded in the laptop.
- With a finger movement, you can perform any task on the screen.
- If you have a touchpad on your laptop you can use your laptop while sitting on the blanket.
- Unlike to mouse touchpad does not require any extra pad underneath.
- You don’t have to spend money to purchase a mouse.
- It has a good grip and better finger control.
- It provides rest to our wrist because it can be operated by using only one finger instead of our palm if we compared it to the mouse.
Bottom Line – How To Enable Touchpad On Lenovo Laptop Windows 10:
In this article, we have discussed all the possible reasons why your Lenovo laptop touchpad stops working on Windows 10.
Also, we have discussed the different solutions to this problem. Try all these methods to enable the Lenovo laptop touchpad and see which one works for you.
After reading the article we hoped that your problem is solved now and you are using your Lenovo laptop touchpad smoothly.
If your problem is not solved by performing the above methods then you should go to the nearest market and check your laptop at the shop, there might be a problem in your laptop hardware that stops the touchpad from working.
