How to check the generation of a laptop in windows 10? This is a question that is asked by many windows laptop users when they need to buy or sell their laptops in the market.
Actually, the price of a laptop depends on its generation, model, and its specification, the latest the generation of laptop the more expensive it will be.
Every year new generation of a particular laptop comes onto the market at different prices and this makes people wonder whether it is worth buying this laptop or not.
The price of a laptop heavily depends on its generation so if you are going to sell or buy a laptop from the market and you know the generation of that particular laptop then you can easily calculate its actual price range without wasting your time.
Apart from buying or selling your laptop if you want to know the generation of your laptop for some other reasons then your search ends here.
In this article, we will discuss the 3 best methods to check the generation of a laptop in windows 10. You can use any method to check the generation of your laptop in windows 10 that you think is suitable for you.
3 Easy Methods To Check The Generation Of Your Laptop:
Here are the 3 best and easiest methods that you can utilize to check the generation of your laptop. Let’s discuss all 3 ways one by one.
1. Check The Generation Of A Laptop Using Its Properties:
Follow these steps to check the generation of a laptop using its properties:
- Simply, right-click on “This PC” or “My Computer” and scroll down a little to press the “Properties” option.
- After this, your computer settings will be opened where you can see your laptop processor detail.
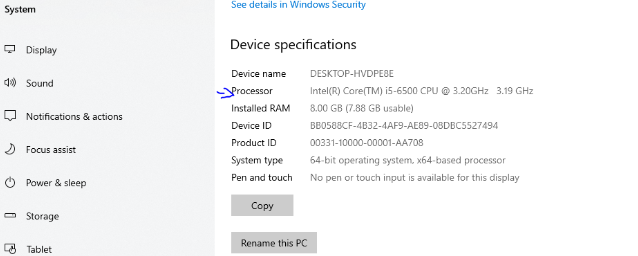
- You will see the details on your screen, like in my case is an Intel Core i5-6500.
- Now check your laptop generation after i5, first letter is 6, which means the generation of your laptop is the 6th generation processor and Intel on this line represents that board is from Intel.
Note: This method will work only on Intel processors. If you don’t have an Intel processor in your laptop then try the next method.
2. Check Laptop Generation Through Task Manager:
You can find the generation of your laptop from the windows task manager as well. Follow these steps to check the generation of a laptop through the task manager:
- On the bottom of the taskbar right-click.
- Click on the “task manager”.
- Then click on “Performance”.
- Then under the CPU tab, you can easily see all the information related to your laptop generation and its processor.
3. Check Laptop Generation From The Start Menu:
In order to check the laptop generation from the “Start Menu”, follow these steps:
- Click on the “start menu” and then type “RUN”.
- Enter the “DXDIAG” and press the “Enter” button.
- Direct-X is open with all the detail of your laptop, including the processor line and data it contains. You will see the same information about your laptop generation by using this method.
Final Verdict:
Checking the generation of your laptop is not a difficult task, you just have to follow a few steps and you will get the information. In this article, we have discussed the 3 best and easiest methods to check the generation of a laptop in windows 10.
You can easily find the generation of your laptop by using system properties, task manager, and start menu.
All the 3 methods will give you the same information, now it’s up to you which one you want to use for checking the generation of your laptop.
